追記
2024年11月上旬に新OS対応キマシタワァ!!!!
新macOSに即アップデートするとESETが不具合を起こすの巻
仕事用PCのMacStudio(M2Max)には、2024年10月現在macOS Sonomaをインストールしています。
また、一応念の為としてアンチセキュリティのESET CYBER SECURITY PROをインストールしています。念の為ね。
このESETさんは新macOSがリリースされてもすぐには対応してくれないので、新macOSリリース後はしばらくOSアップデートを様子見をしなければならないです。
※法人の方はすぐにアップデートされるんですけどね
が、何を血迷ったのか日曜日の真夜中になんとなく新macOSのSequoiaへアップデートしてしまい、ネットワークが繋がらなくなったりESETが非動作状態になってしまい、慌ててmacOSをSonomaに戻す作業を行いました。その際の復旧作業を備忘録として残します。
同じようにやらかしてしまった人は・・・頑張ってください(涙)
ちなみに、ESETの存在を忘れてOSアップデートをしたのはこれで3回目です。まるで成長していない・・・
前提
macOSアップデート前に、TimeMachineで外付SSDへフルバックアップをとっていることが前提となります。私は外付SSDを常に接続した状態でTimeMachineによる自動バックアップを設定していましたので、今回の復元作業も特に問題なく実施できました。
本ブログ記事の超概要としては、2024年10月現在の最新macOS Sequoiaに誤ってアップデートしてしまったマシンを旧OSであるmacOS Sonomaに戻す、という作業となります。
Sonomaよりも前のOSにダウングレードする場合は別の手順が必要になったり、マシンによって異なる手順が必要になる場合があるようですので事前に公式サイトをガン見しておきましょう。
おことわり
公式サイトの記事をしっかりと確認しつつ自己責任でお願いします。最悪、データが全部ぶっ飛んで復旧できなくなります。
(流石にいないとは思うけど)作業中は情報閲覧用としてインターネットに繋がっている別PCかスマホが必須です。
本記事内で作業対象としているマシンは、AppleシリコンM2 Max搭載のMacStudioとなります。Intel Macやそれ以前の古いMacの場合は多分手順が異なるのでご了承ください。
ざっくりとした手順概要
- ESETの設定を削除してとりあえずネットに繋がるようにする
- macOS Sonomaのインストール用ディスクを作成
- 一度シャットダウン
- 電源ボタン長押しでオプション起動(Appleシリコン搭載マシンの場合)
- macOS Sequoiaにアップデートしてしまった記憶領域ごと一旦全削除
- macOS Sonomaをクリーンインストール
- 移行アシスタントを利用してTimeMachineでバックアップしていたMacOS Sonoma時代のバックアップデータを復元する
準備しておくもの
- マシンへのログインユーザー情報(パスワード)
- Appleアカウント情報
- USBメモリ等のUSB接続の外部ストレージ
- ネットに繋がる別の端末(スマホ or PC)
- やる気
- Magic KeyboardまたMagic MouseまたはBluetooth接続のキーボード&マウス
- (無くてもいいけど)有線接続のキーボード&マウス
OSインストール時において、Macさんは賢いので基本的にBluetooth接続の社外キーボード&マウスでも勝手に繋がってくれるはずですが、まれに相性が悪くて繋がってくれないことがあります。そんな時に有線接続のキーボード&マウスは最強なので、激安品でもいいので予備で有線キーボード&マウスを持っておくと何かと役に立ちます。
ちなみにWindows PCを持っている方に対しても同様です。BIOS設定を変更したいのに起動直後のDeleteキーが有線キーボードじゃないと有効にならずにUEFIに入れないとか普通にあります。
手順詳細
ESETの設定を一度削除
ESETが新OSに対応する前にOSアップデートを行なってしまうとESETが機能不全に陥ってネットに繋がらなくなります。後続のインストールディスク作成にはインターネットへの接続が必要なので、一旦ネット接続を復活させます。
作業手順はESET公式手順として紹介されています。フィルタとプロキシ設定から除外します。
これでネットには繋がるようになるはずです。
macOS Sonomaのインストールディスクを作成
以下の公式案内にあるように、ターミナルを叩いてUSB接続で繋げたUSBストレージに起動可能なインストーラ(OSインストールディスク)を作成します。
sudo /Applications/Install\ macOS\ Sonoma.app/Contents/Resources/createinstallmedia –volume /Volumes/m2ssd
※m2ssdという名前の部分は適宜書き換えてください。これはUSBメモリ等をUSB接続で繋いだ時にデスクトップ上に表示されるストレージの名前です。私はm2ssdという名前に書き換えたので↑のような指定にしています。
上記の公式案内にはUSBフラッシュドライブと記載がありますが、TypeC接続のM.2 SSDを使ってみたらトータルのインストール時間が短くなっていい感じでした。実測でReadとWriteともに1000MB/sぐらい出ているので快適でした。
私は今回以下のM.2 SSDケース&M.2 SSDをOSインストールディスクにしましたが、何をやるにもすごく高速で処理が進んでいって、インストールディスク作成開始から全ての復元完了まで1時間弱でした。まぁ全ての作業が終わったのは深夜3時30分だったんですけどね。
電源ボタン長押しで起動オプションを出す(Appleシリコン限定)
Macの電源ボタンを押しっぱなしにして、画面上に起動オプションが表示されるまで待ちます。体感10〜20秒ぐらい。
インターネットでググるとCommand+Rしろという記事が大量に出てきますが、それはAppleシリコン非搭載、つまりIntel Mac専用です。Appleシリコンは電源ボタン長押しでOK。
[超注意]ディスク削除
以下の公式サイトの記事の通りにディスクユーティリティで作業を実施して、OSアップデートをしてしまった内蔵ボリューム自体を一旦フォーマットしました。指定したボリュームのデータが消し飛びますので、指定したディスクが正しいか、必ず重要データがバックアップされているか等の確認を行ってから実施が必須です。
作業にあたってはAppleAccountの情報やユーザーのパスワードが必要になるので、作業実施前に調べておく必要があります。
なお、以下のページにはmacOS Monterey以降の場合は「システム環境設定」メニューから「すべてのコンテンツと設定を消去」しろと書いてあるのですが、今回はOS自体も完膚なきまでに抹消したかったのでフォーマットしてしまいました。
https://support.apple.com/ja-jp/102664
macOS Sonomaのクリーンインストール
https://support.apple.com/ja-jp/101578 の「起動可能なインストーラを使う」や、https://support.apple.com/ja-jp/102506 の15.あたりからの手順を見つつも、先の手順でマシンを立ち上げた直後の画面まで戻ると、「Macintosh HD / macOS Sonomaのインストール / オプション」という3つの選択肢が存在していました。ので、そこからmac OS Sonomaのインストールを選択してクリーンインストールする感じでOKでした。
1点注意点としては、インストール対象のディスクは必ずマシン自体のディスク(Macintosh HD)を選択するようにしてください。間違ってもTimeMachine用のSSDとかにしないように。バックアップデータが消えます。
その後、基本的にはインストーラーの案内に従ってハイハイと進めていくだけです。
移行アシスタントでデータ復元
先の手順を実行中に、「バックアップデータから復元しますか?」的な感じで移行アシスタントが表示されますので、そこからTimeMachine用に接続しているSSDを指定し、任意の地点のバックアップファイルを指定すれば復元してくれます。楽ちん。
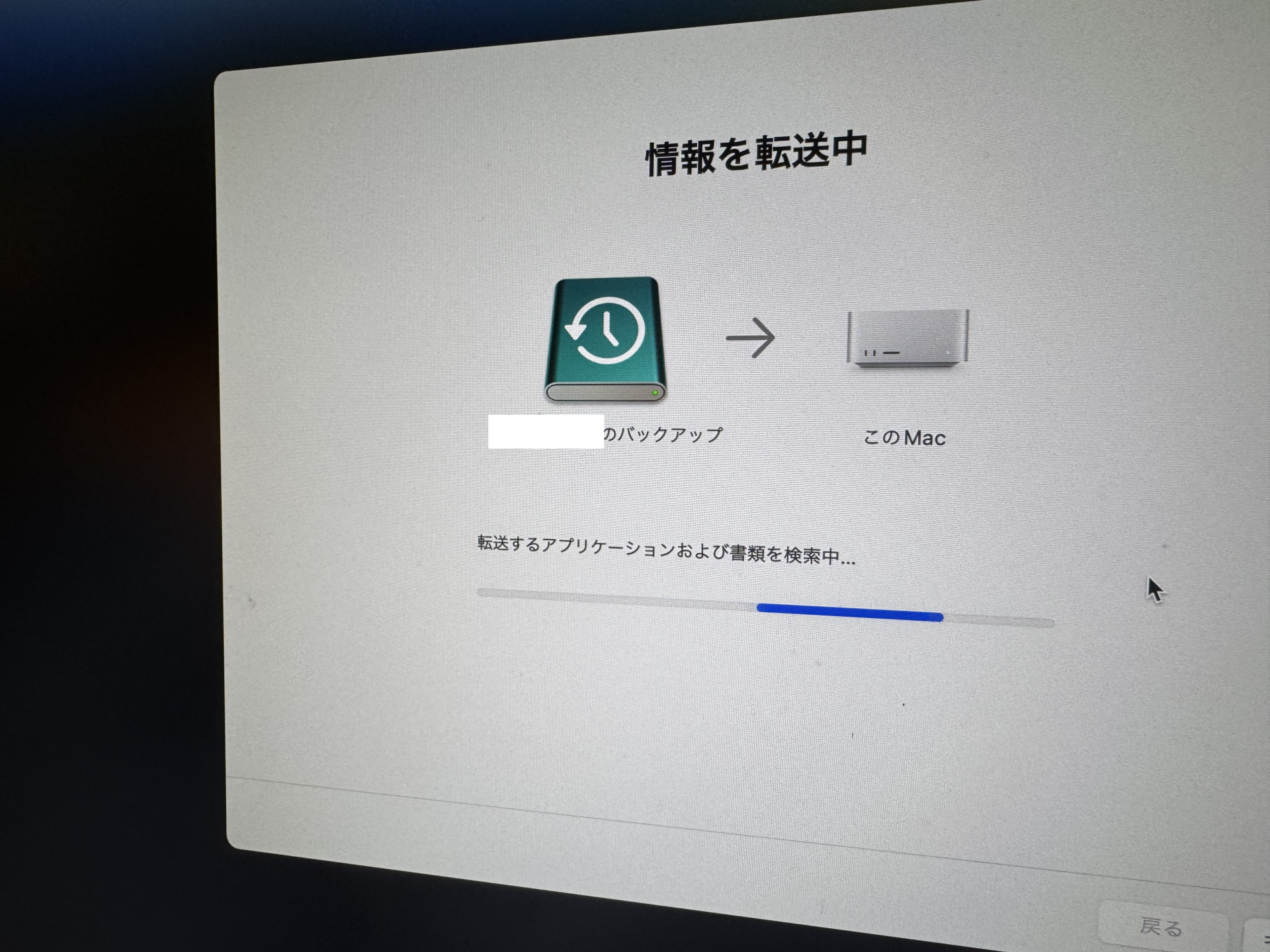
鼻をほじってる間に転送完了していました。
起動確認
最後に通常通りにログインして復元できているかをチェックすればフィニッシュです。
今回、この時点で午前4時前だったので完全に心が折れていました。
というわけで、MacでESET使いの方はOSアップデートには注意しませう。不用意にアップデートしないように!!
そもそも新macOSが出てぼちぼち1ヶ月経過するのに、家庭用のESETは新macOSへの対応日未定なんですよねぇ・・・せめて年内予定とか書いてくれれば安心するんですが。
というかESETさん、新OSにアップデートされていないからといって
「OSのアップデート適用されてないよ!!インストールしてください!!!」
と表示するのやめませんか??
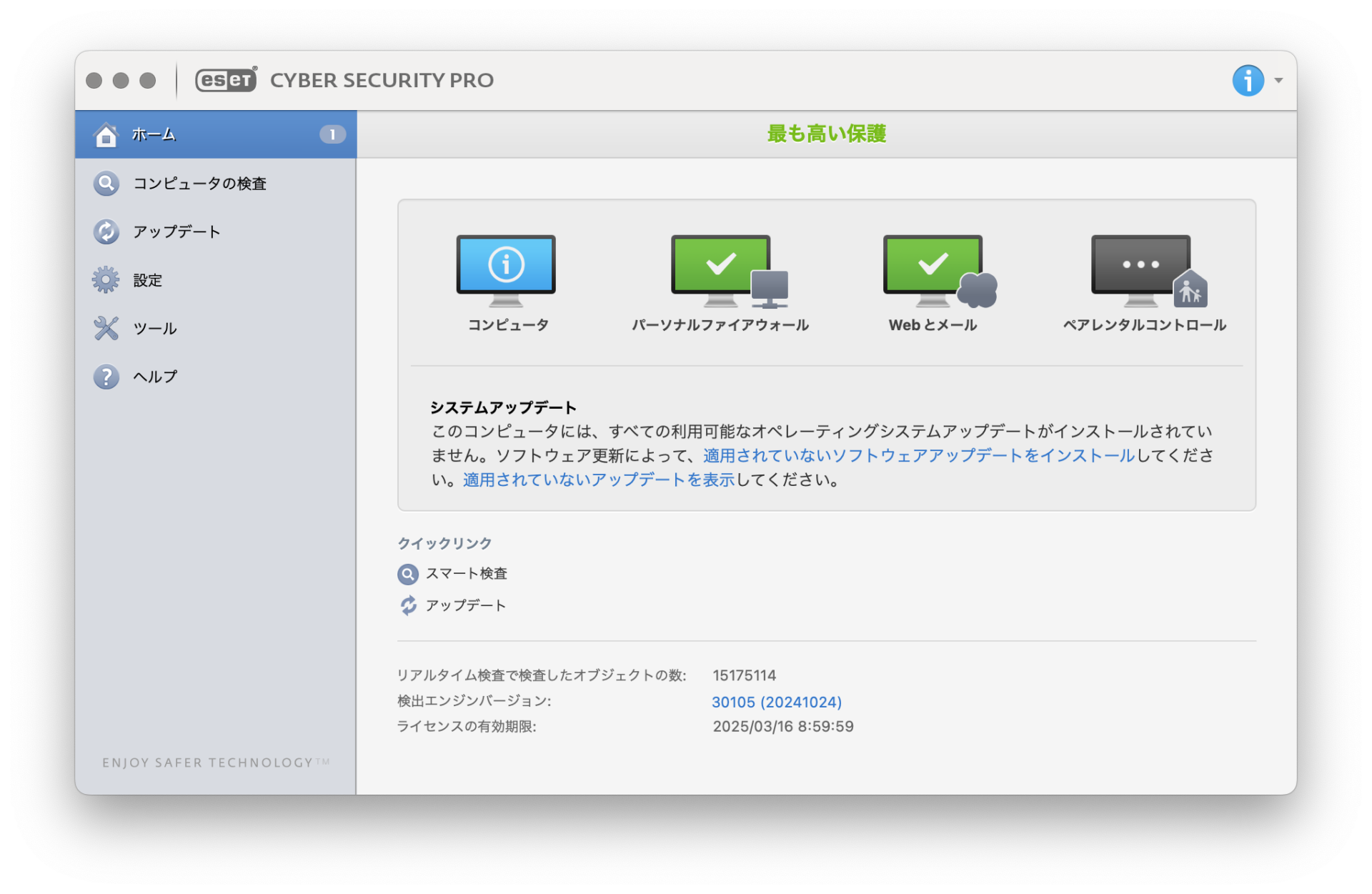
ESETさんの進言を鵜呑みにしてインストールするとESETとネットワーク接続が使用不可になるという罠。
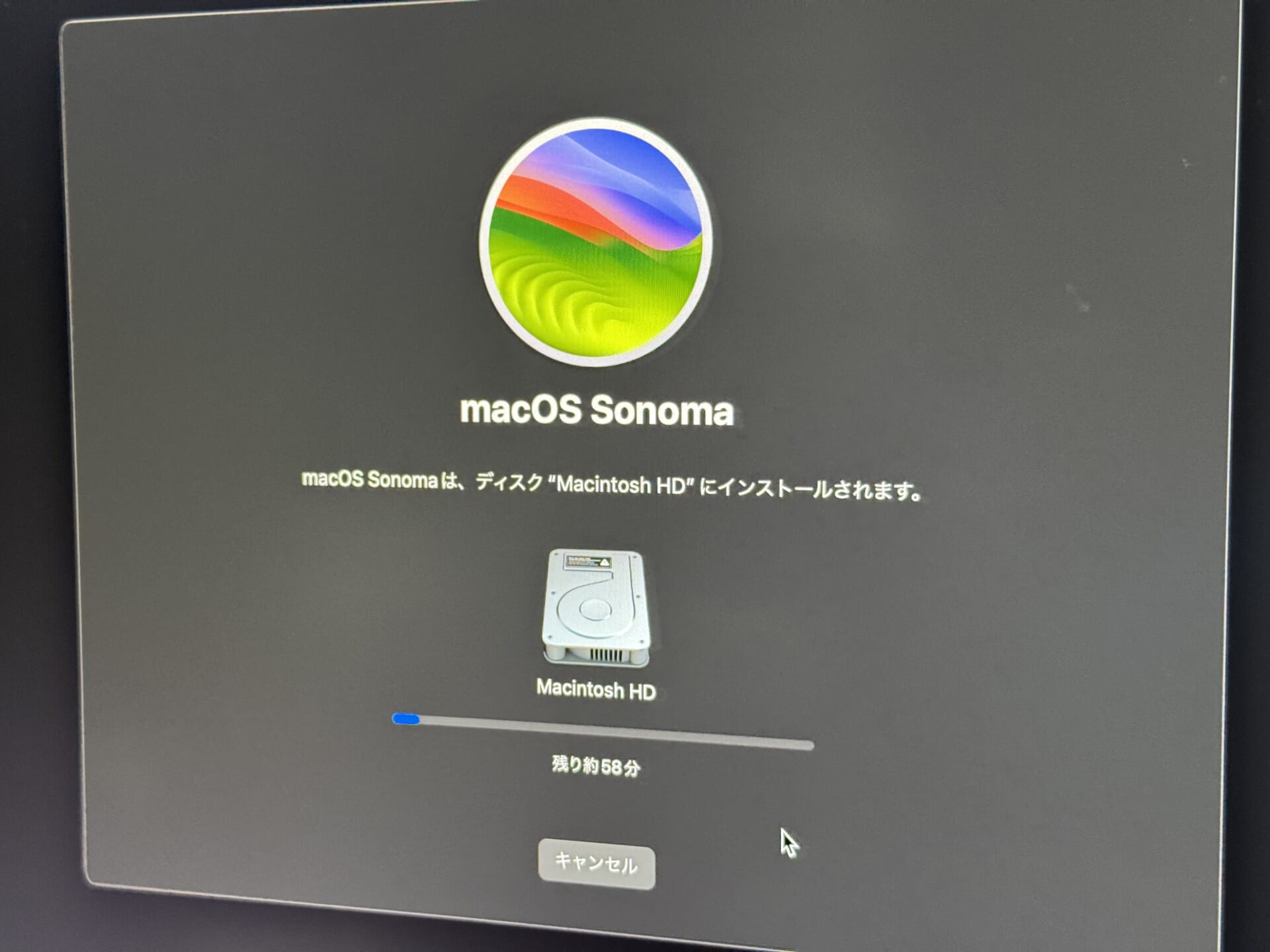
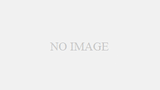

コメント